Hi everyone. I ran into this issue while reinstalling Windows Server on a client’s server and I thought it’d be great to share it with you guys in case you have such an encounter yourselves. For this to work, please ensure that you have a legitimate Windows license key.
This is meant for retail versions of Windows. You can convert your current evaluation version of Windows to a retail version using the ever-useful DISM command. Just for your information, the Deployment Image Servicing and Management (DISM) command is extremely useful in Windows. It can be used to mount, update and gather information on existing Windows deployments. We’ll use DISM to gather some important information on our current Windows version. Usage of the DISM can be down by using PowerShell or Windows Command Prompt as an Administrator.
First, we can get the current version by running DISM with the /Get-CurrentEdition switch. This will provide information on which evaluation version we are running.
> dism /online /get-currentedition
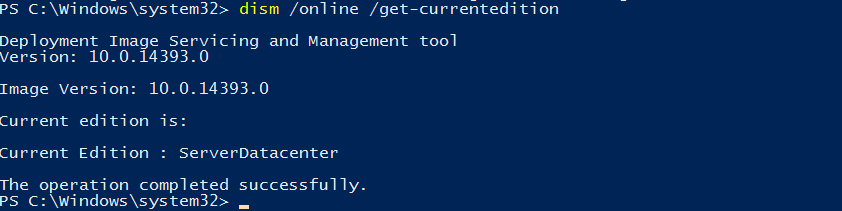
With that complete, we can find out which editions we can convert to using the /Get-TargetEditions switch.
> dism /online /get-targeteditions

Finally, we can use the /Set-Edition switch to move to the edition of our choice with the server’s product key. Note that a valid key would be required to get this to work.
> dism /online /set-edition:[Edition ID] /ProductKey:[25 character product key] /AcceptEULA

Restart the system and once the server has restarted, the new edition should have been picked.
And that’s it.